Crie um questionário para o seu curso Thinkific
Se você usa o Thinkific como seu sistema de gerenciamento de aprendizado, agora pode instalar um questionário no conteúdo do curso ou na página inicial do curso. Fizemos parceria com a Thinkific para fornecer uma experiência perfeita. Você encontrará o aplicativo Fyrebox na loja Thinkific App aqui . Para utilizar a integração entre Thinkific e Fyrebox siga as instruções abaixo:
Etapa 1: permitir que o Fyrebox acesse sua conta Thinkific
Ao clicar no botão "Instalar", será apresentada a seguinte tela:
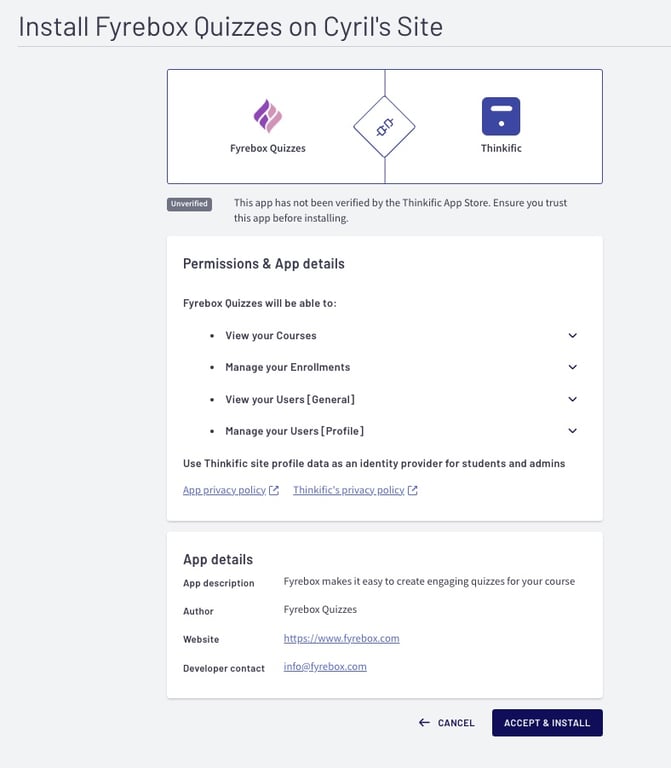
Ao aceitar, você será redirecionado para o painel do Fyrebox. Se você não tiver uma conta conosco, uma será criada automaticamente usando o e-mail da sua conta Thinkific.
Etapa 2: conecte seu questionário ao Thinkific
A partir de então, ao criar um questionário no painel do Fyrebox, você verá o logotipo Thinkific na seção de integrações, junto com uma opção para inscrever automaticamente os participantes do seu questionário em seus cursos.
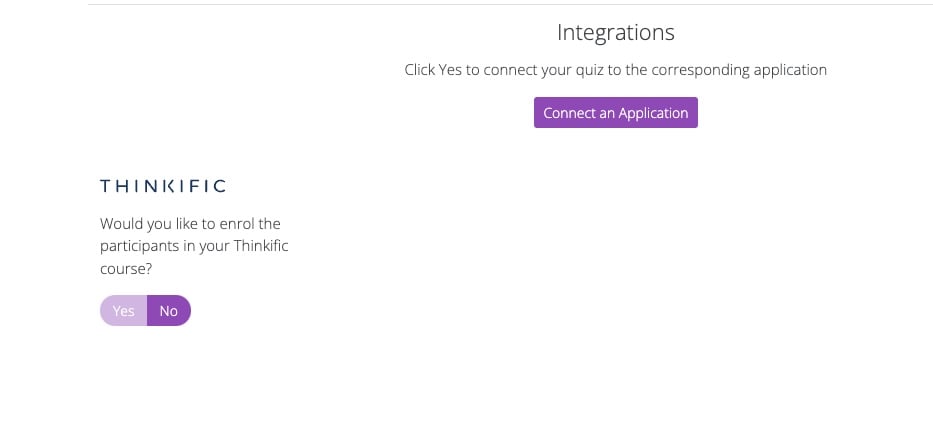
Se você clicar em "Sim", a lista de todos os seus cursos será exibida conforme mostrado abaixo
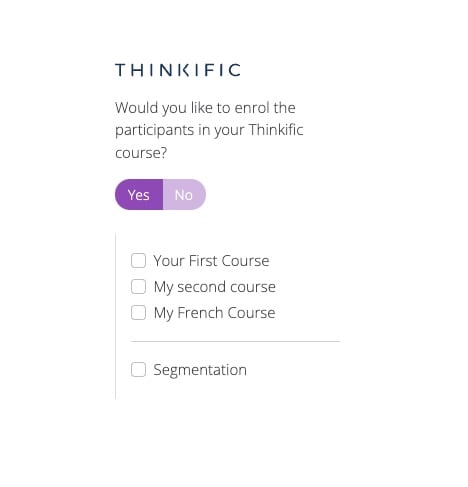
Passo 3: Selecione o curso
Basta clicar na caixa ao lado do curso que deseja inscrever os participantes
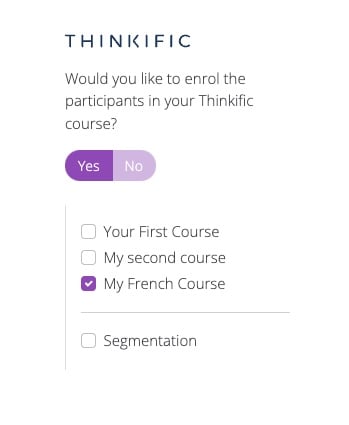
A partir daí, os participantes do seu quiz estarão automaticamente inscritos nos cursos que você selecionou
Etapa 4: instale seu questionário em seu curso Thinkific
O método é diferente se você planeja instalá-lo em uma página inicial ou como um dos capítulos do curso.
Exiba seu quiz no conteúdo do seu curso
Para instalar um questionário como um capítulo do seu curso, copie o link do seu questionário na página "Compartilhar" .
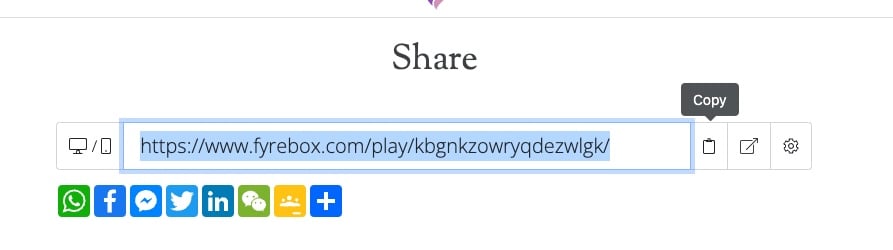
No editor de cursos Thinkific, clique em "Add Lesson" e selecione "Multimedia"

Digite um nome para o capítulo do seu questionário e cole o link para o seu questionário
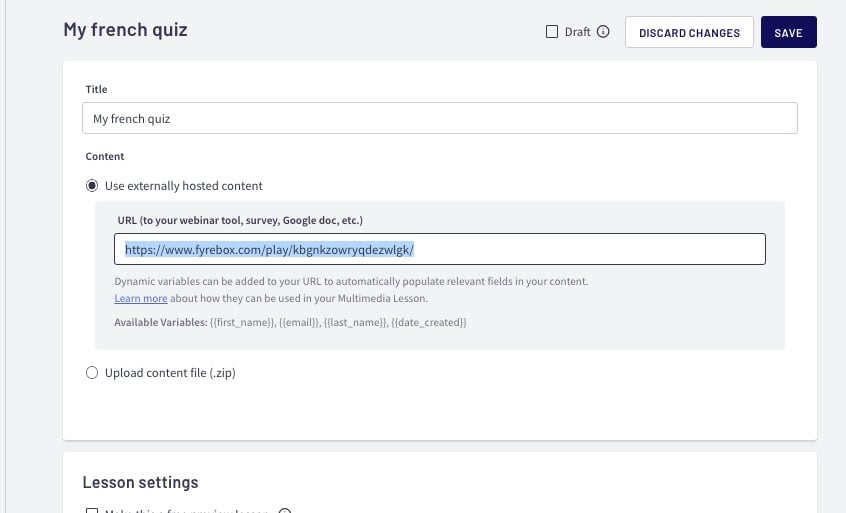
Visite o capítulo do seu questionário para garantir que o questionário seja exibido corretamente
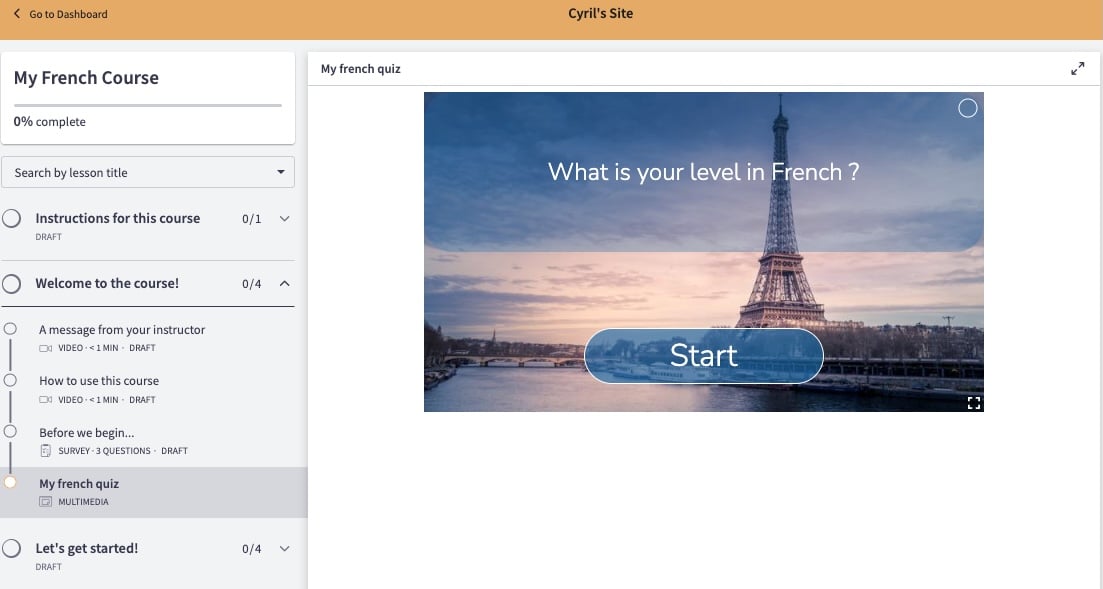
Exiba seu questionário na página de destino do seu questionário
Para instalar um questionário na página inicial do seu curso, visite a página "Compartilhar" do seu questionário e copie o slug Thinkific, conforme mostrado abaixo:
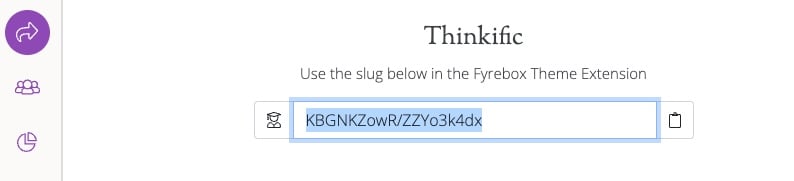
No construtor de sites Thinkific, clique em "Adicionar seção", role até a parte inferior da página e selecione "Fyrebox Quiz"
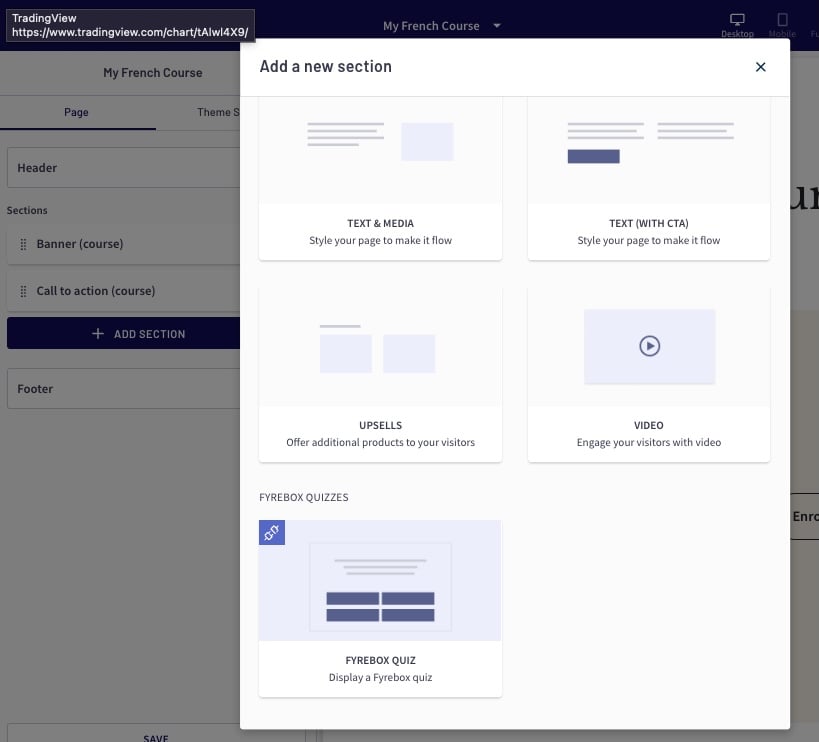
Selecione seu formato preferido (Classic ou Conversation) e cole o slug que você copiou anteriormente na seção "Quiz Slug". A página deve ser atualizada automaticamente. Seu questionário agora deve ser exibido. Não se esqueça de salvar sua página.
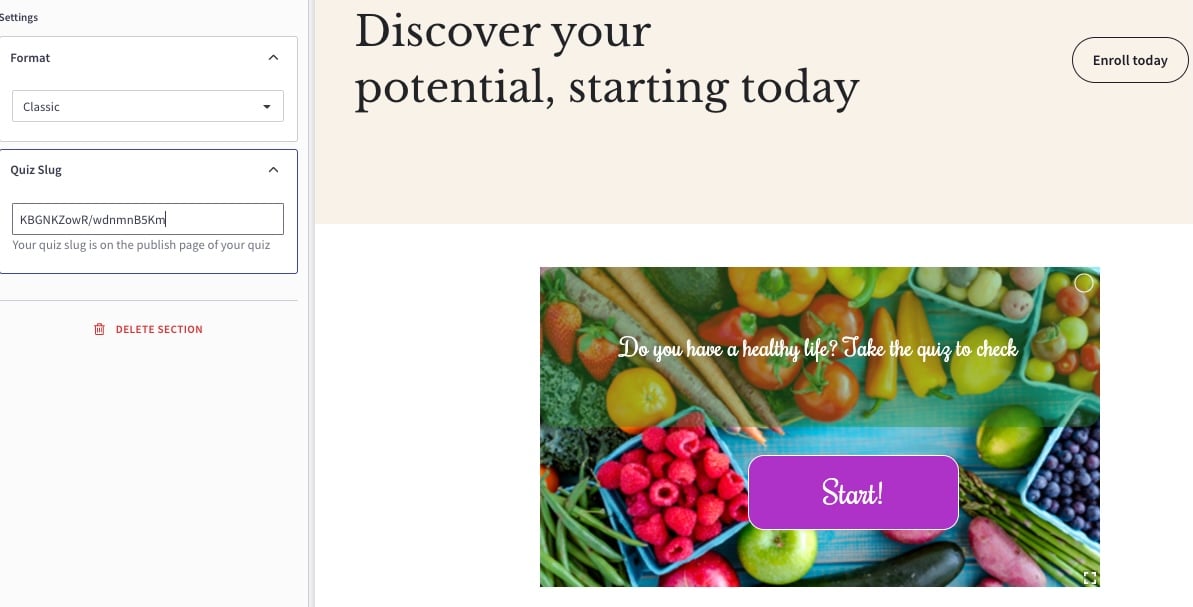
Etapa 5: crie um e-mail de boas-vindas do site
Recomendamos fortemente que você crie um e-mail de boas-vindas ao site. Os participantes do seu questionário o receberão assim que preencherem o formulário de contato do seu questionário. Se o teste for a única maneira de se inscrever em seu curso, você pode agradecê-los por jogar. Você também deve mencionar se eles foram inscritos na prévia ou no curso completo. Para ativar o e-mail de boas-vindas do site, siga as instruções abaixo:
- Ir para apoiar seus alunos
- Selecionar notificações
- Verifique se você está na guia Notificações do aluno
- Clique no botão ao lado de Boas-vindas do site
- O e-mail de boas-vindas do seu site está ativado quando o botão de alternância aparece em amarelo e está à direita
Você pode ler mais sobre os e-mails de boas-vindas do site na documentação de suporte da Thinkific aqui
Se você nunca ouviu falar deles: Thinkific é uma plataforma de software que permite que empreendedores criem, comercializem, vendam e entreguem seus próprios cursos online. Nossa missão é nada menos do que revolucionar a forma como as pessoas aprendem e ganham online, dando-lhes as ferramentas de que precisam para transformar sua experiência em um negócio sustentável que impacta tanto a eles quanto ao seu público.
Conecte seu questionário à ActiveCampaign
Se você usar ActiveCampaign para suas necessidades de marketing, poderá enviar automaticamente os leads coletados pelo seu questionário para uma lista.
Conecte seu questionário ao Campaign Monitor
Se você usar Campaign Monitor para suas necessidades de marketing, agora poderá enviar os leads coletados pelo seu questionário instantaneamente para uma lista.
Crie um quiz para o seu site Wix
Adicionar um questionário é muito fácil se você possui ou gerencia um site Wix . Visite o Wix App Market e instale o aplicativo Fyrebox.
Conecte seu quiz ao Constant Contact
Se você usa Constant Contact para suas necessidades de marketing, agora pode enviar automaticamente os leads coletados pelo seu questionário para qualquer lista.
Copyright Fyrebox Quizzes 2024 | Play quizzes for free