Lag en quiz for ditt Thinkific -kurs
Hvis du bruker Thinkific som ditt Learning Management System, kan du nå installere en quiz i kursets innhold eller på kursets landingsside. Vi har inngått samarbeid med Thinkific for å gi en sømløs opplevelse. Du finner Fyrebox-applikasjonen på Thinkific App store her . Følg instruksjonene nedenfor for å bruke integrasjonen mellom Thinkific og Fyrebox:
Trinn 1: Tillat Fyrebox å få tilgang til Thinkific-kontoen din
Når du klikker på "Installer"-knappen, vil du bli presentert med følgende skjermbilde:
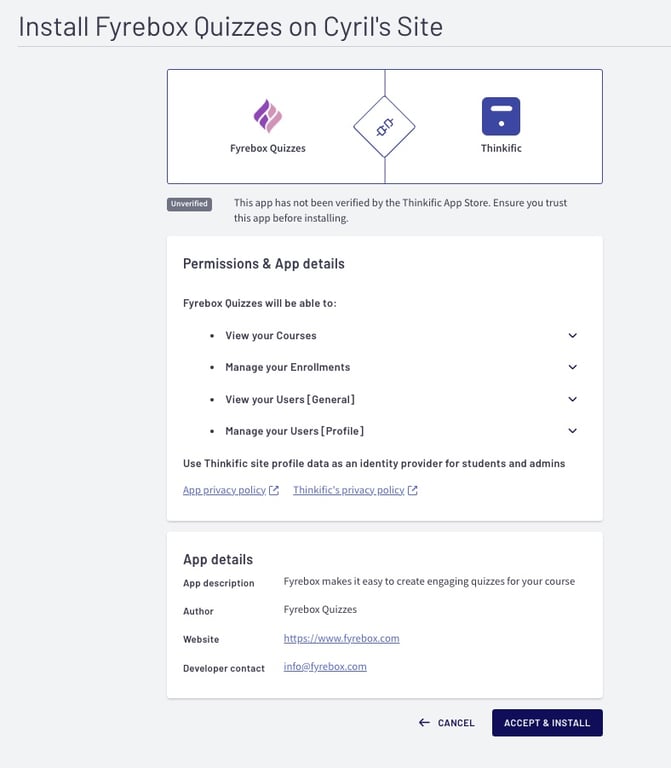
Når du godtar, vil du bli omdirigert til Fyrebox-dashbordet. Hvis du ikke har en konto hos oss, opprettes en automatisk ved å bruke e-posten til Thinkific-kontoen din.
Trinn 2: Koble quizen til Thinkific
Fra da av, når du oppretter en quiz fra Fyrebox-dashbordet ditt, vil du se Thinkific-logoen i integrasjonsdelen, sammen med en bryter for automatisk å registrere deltakerne i quizen din på kursene dine.
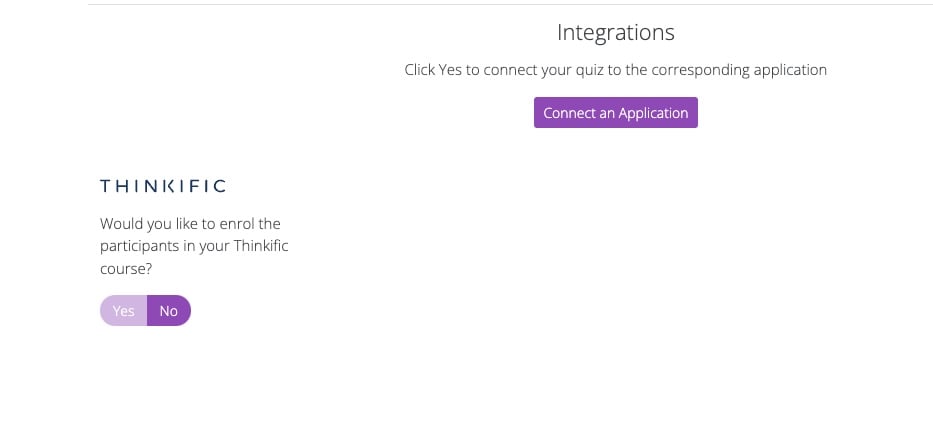
Hvis du klikker "Ja", vil listen over alle kursene dine vises som vist nedenfor
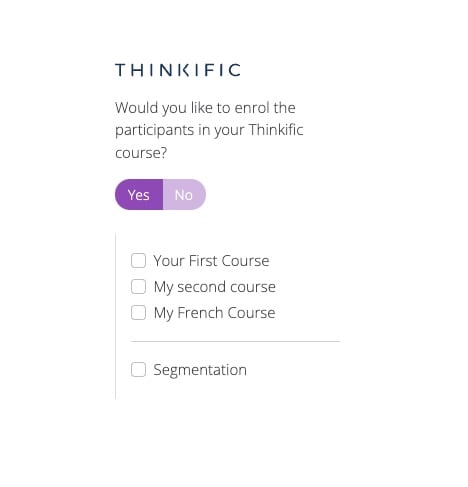
Trinn 3: Velg kurs
Bare klikk på boksen ved siden av kurset du ønsker å melde deltakerne på
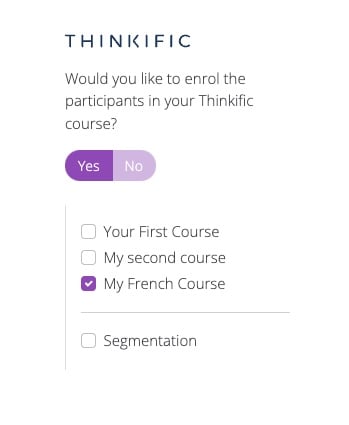
Fra da av vil deltakerne i quizen din bli registrert automatisk på kursene du valgte
Trinn 4: Installer quizen på Thinkific-kurset
Metoden er forskjellig hvis du planlegger å installere den på en landingsside eller som en av kapitlene i kurset.
Vis quizen din i innholdet i kurset
For å installere en quiz som et kapittel i kurset ditt, kopier lenken til quizen din på siden "Del" .
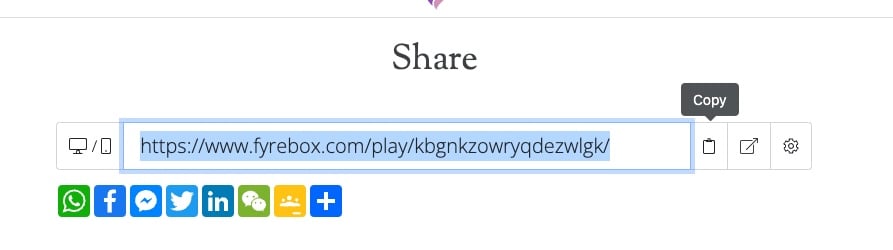
På Thinkific-kurseditoren, klikk på "Legg til leksjon" og velg "Multimedia"

Skriv inn et navn for kapittelet i quizen og lim inn lenken til quizen
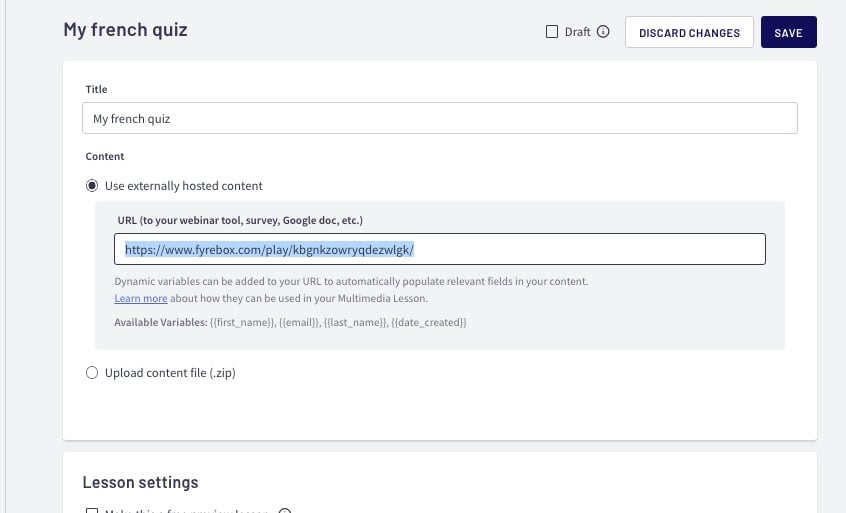
Gå til kapittelet i quizen din for å sikre at quizen vises riktig
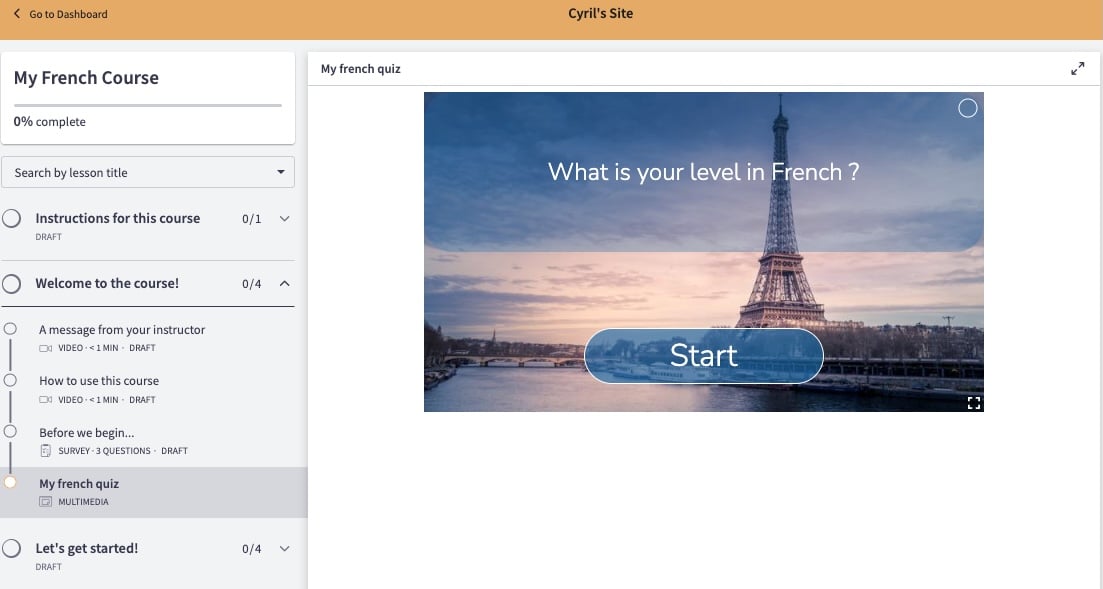
Vis quizen din på landingssiden til quizen
For å installere en quiz på landingssiden til kurset ditt, besøk "Del"-siden for quizen og kopier Thinkific-slugen, som vist nedenfor:
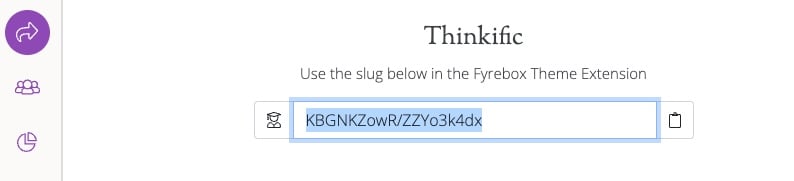
På Thinkific-sidebyggeren klikker du på "Legg til seksjon", bla ned til bunnen av siden og velg "Fyrebox Quiz"
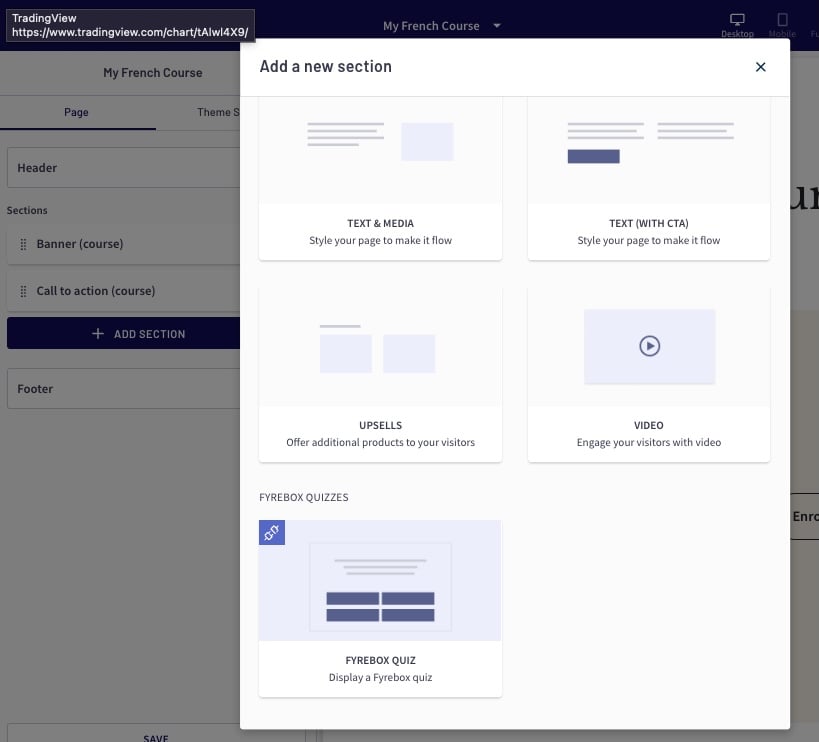
Velg ønsket format (klassisk eller samtale) og lim inn sneglen du kopierte tidligere i "Quiz Slug"-delen. Siden skal oppdateres automatisk. Din quiz skal nå vises. Ikke glem å lagre siden din.
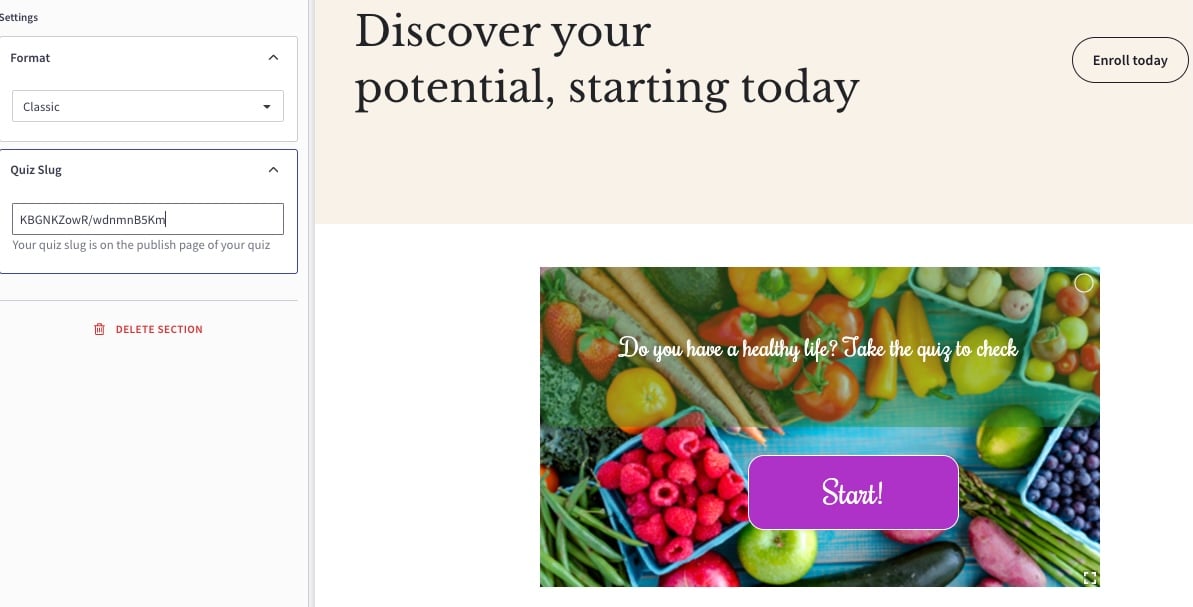
Trinn 5: Opprett en velkomst-e-post for nettstedet
Vi oppfordrer deg sterkt til å opprette en velkomst-e-post for nettstedet. Dine quizdeltakere vil motta den så snart de fyller ut kontaktskjemaet på quizen din. Hvis quizen er den eneste måten å melde seg på kurset på, kan du takke dem for at de spilte. Du bør også nevne om de er påmeldt i forhåndsvisningen eller hele kurset. For å aktivere nettstedets velkomst-e-post, følg instruksjonene nedenfor:
- Gå til Støtt studentene dine
- Velg Varsler
- Sørg for at du er på fanen Studentvarsler
- Klikk på bryteren ved siden av Velkomstside
- Velkomst-e-posten for nettstedet er på når bryteren vises gul og er til høyre
Du kan lese mer om velkomst-e-poster på nettstedet i Thinkific Support Documentation her
Hvis du aldri har hørt om dem: Thinkific er en programvareplattform som gjør det mulig for gründere å lage, markedsføre, selge og levere sine egne nettkurs. Vårt oppdrag er ikke mindre enn å revolusjonere måten folk lærer og tjener på nettet ved å gi dem verktøyene de trenger for å gjøre ekspertisen sin til en bærekraftig virksomhet som påvirker både dem og publikum.
Koble quizen til SharpSpring
Hvis du bruker SharpSpring til markedsføringsbehovene dine, kan du automatisk sende leadsene quizen din samlet inn til en hvilken som helst liste.
Installer en quiz på Concrete5 nettstedet ditt
Hvis du bruker Concrete5 , kan du enkelt installere quizen på nettstedet ditt med vår plugin.
Koble quizen til ConvertKit
Hvis du bruker ConvertKit for markedsføringsbehovene dine, kan du automatisk sende kundeemnene som samles inn av quizen til et hvilket som helst skjema.
Segmentering av quizdeltakerne dine
Hvis du har laget regler for quizen din, kan du sende deltakerne til forskjellige lister over programvaren for e-postmarkedsføring.
Copyright Fyrebox Quizzes 2024 | Play quizzes for free