Créez un quiz pour votre cours Thinkific
Si vous utilisez Thinkific comme système de gestion de l'apprentissage, vous pouvez désormais installer un quiz dans le contenu du cours ou sur la page d'accueil de votre cours. Nous nous sommes associés à Thinkific pour offrir une expérience transparente. Vous trouverez l'application Fyrebox sur l'App Store Thinkific ici . Pour utiliser l'intégration entre Thinkific et Fyrebox, suivez les instructions ci-dessous :
Étape 1 : Autoriser Fyrebox à accéder à votre compte Thinkific
Lorsque vous cliquez sur le bouton "Installer", l'écran suivant s'affiche :
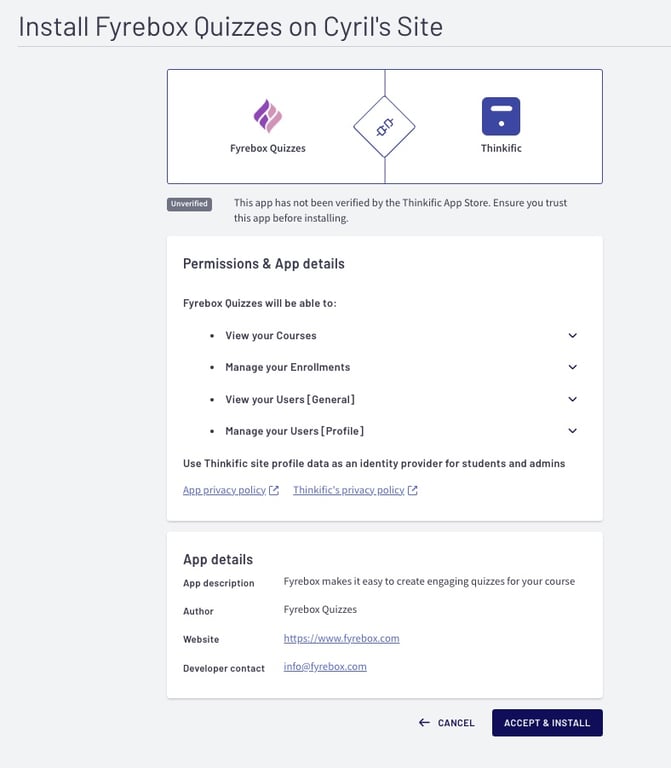
Après acceptation, vous serez redirigé vers votre tableau de bord Fyrebox. Si vous n'avez pas de compte chez nous, un sera créé automatiquement en utilisant l'e-mail de votre compte Thinkific.
Étape 2 : Connectez votre quiz à Thinkific
Dès lors, lorsque vous créez un quiz à partir de votre tableau de bord Fyrebox, vous verrez le logo Thinkific dans la section des intégrations, ainsi qu'un interrupteur pour inscrire automatiquement les participants de votre quiz à vos cours.
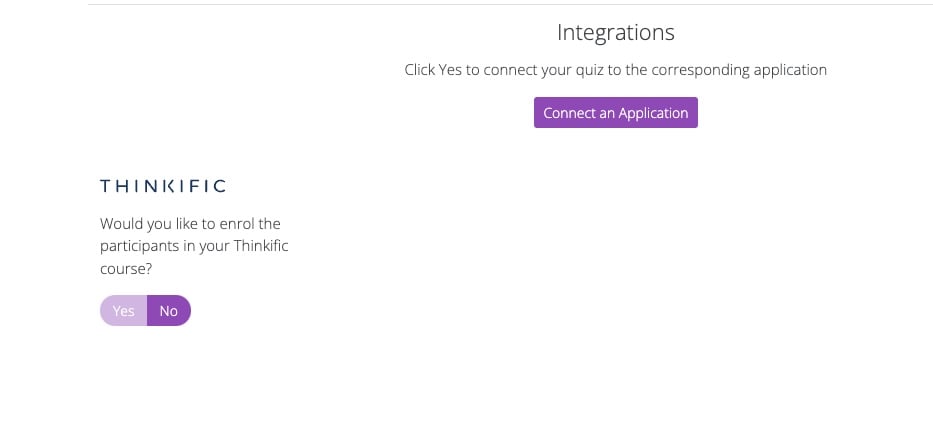
Si vous cliquez sur "Oui", la liste de tous vos cours s'affichera comme indiqué ci-dessous
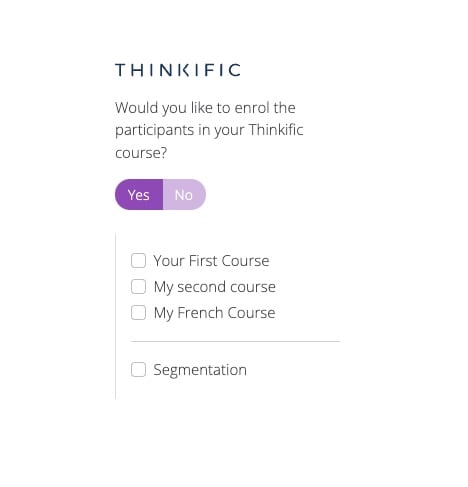
Étape 3 : Sélectionnez le cours
Cliquez simplement sur la case à côté du cours auquel vous souhaitez inscrire les participants
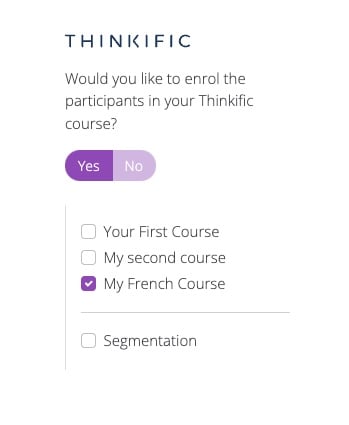
Dès lors, les participants de votre quiz seront automatiquement inscrits sur les cours que vous avez sélectionnés
Étape 4 : Installez votre quiz sur votre cours Thinkific
La méthode est différente si vous envisagez de l'installer sur une page de destination ou dans l'un des chapitres du cours.
Affichez votre quiz dans le contenu de votre cours
Pour installer un quiz comme chapitre de votre cours, copiez le lien vers votre quiz sur la page "Partager".
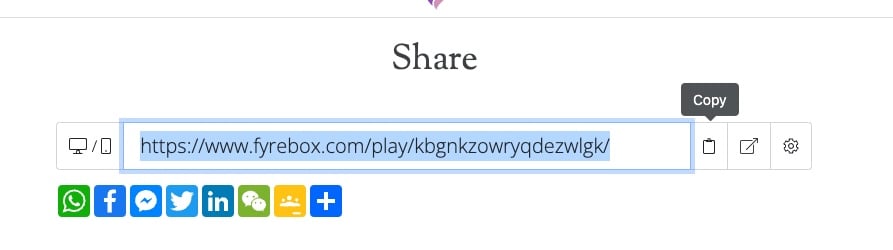
Sur l'éditeur de cours Thinkific, cliquez sur "Ajouter une leçon" et sélectionnez "Multimédia"

Entrez un nom pour le chapitre de votre quiz et collez le lien vers votre quiz
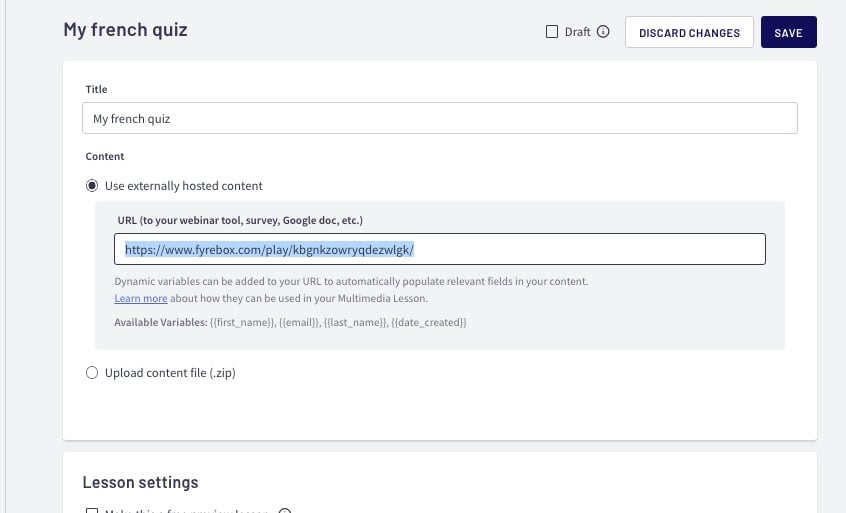
Visitez le chapitre de votre quiz pour vous assurer que le quiz s'affiche correctement
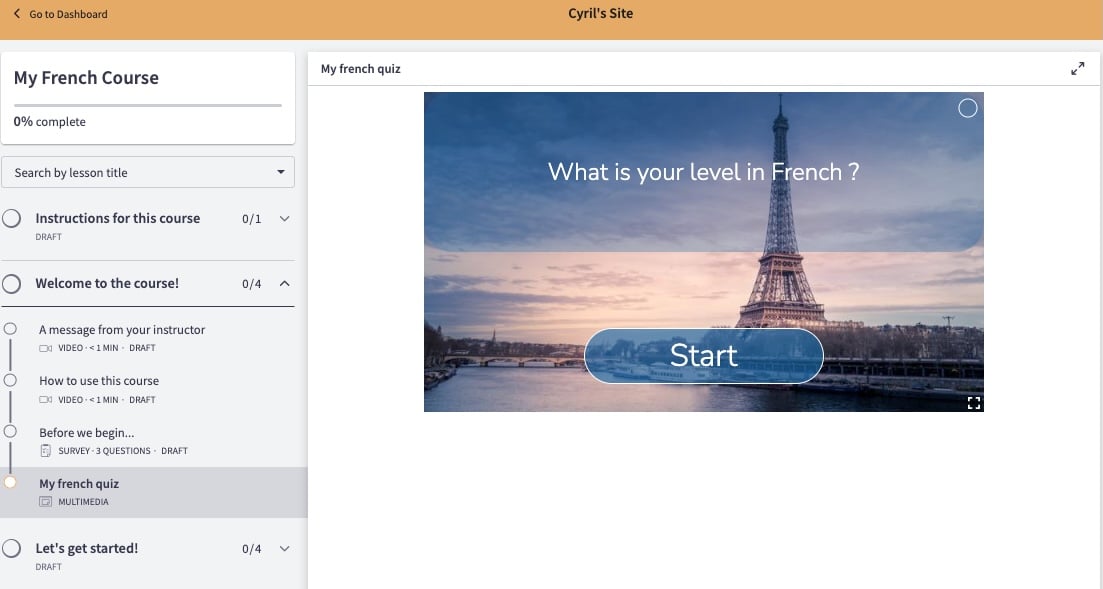
Affichez votre quiz sur la landing page de votre quiz
Pour installer un quiz sur la page d'accueil de votre cours, visitez la page "Partager" de votre quiz et copiez le slug Thinkific, comme indiqué ci-dessous :
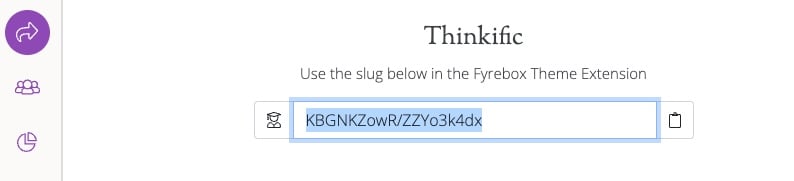
Sur le constructeur de site Thinkific, cliquez sur "Ajouter une section", faites défiler vers le bas de la page et sélectionnez "Fyrebox Quiz"
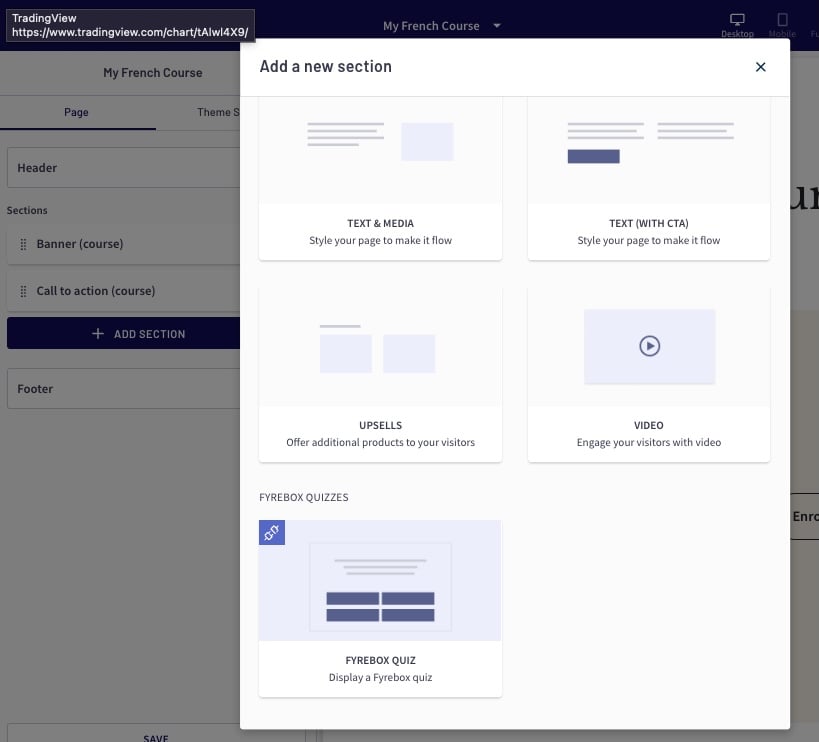
Sélectionnez votre format préféré (Classique ou Conversation) et collez le slug que vous avez copié précédemment dans la section "Quiz Slug". La page devrait se rafraîchir automatiquement. Votre quiz devrait maintenant s'afficher. N'oubliez pas de sauvegarder votre page.
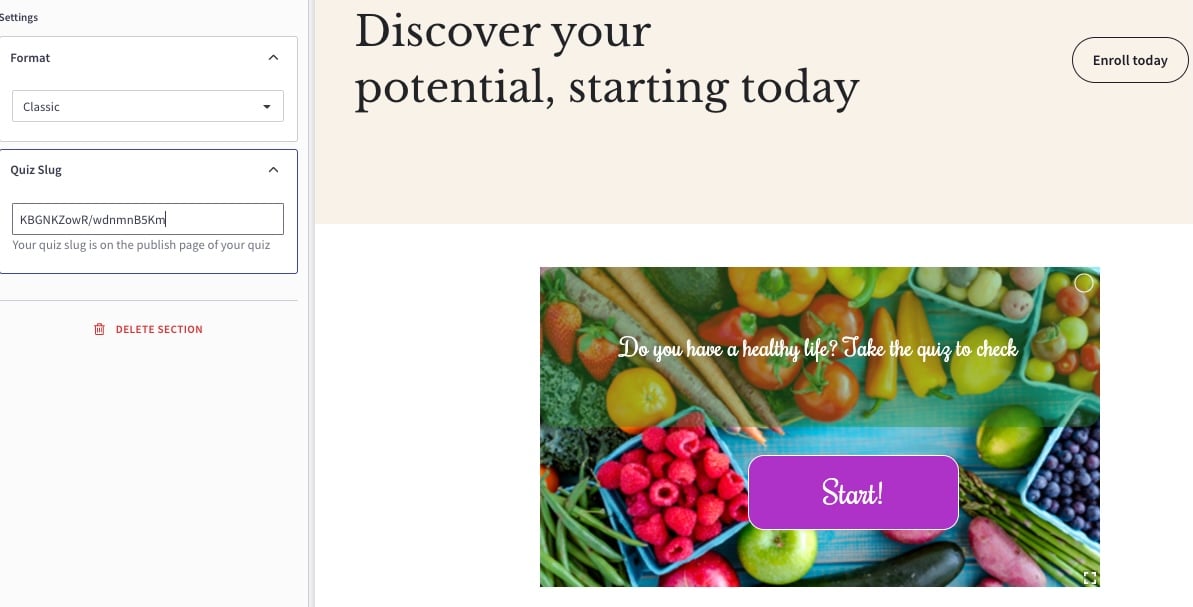
Étape 5 : Créer un e-mail de bienvenue sur le site
Nous vous encourageons fortement à créer un e-mail de bienvenue du site. Les participants à votre quiz le recevront dès qu'ils rempliront le formulaire de contact de votre quiz. Si le quiz est le seul moyen de s'inscrire à votre cours, vous pouvez les remercier d'avoir joué. Vous devez également mentionner s'ils ont été inscrits à l'aperçu ou au cours complet. Pour activer l'e-mail de bienvenue du site, suivez les instructions ci-dessous :
- Accédez à Soutenez vos étudiants
- Sélectionnez Notifications
- Assurez-vous que vous êtes sur l'onglet Notifications des étudiants
- Cliquez sur le bouton à côté de Bienvenue sur le site
- L'e-mail de bienvenue de votre site est activé lorsque la bascule apparaît en jaune et se trouve à droite
Vous pouvez en savoir plus sur les e-mails de bienvenue du site sur la documentation de support Thinkific ici
Si vous n'en avez jamais entendu parler : Thinkific est une plateforme logicielle qui permet aux entrepreneurs de créer, commercialiser, vendre et dispenser leurs propres cours en ligne. Notre mission n'est rien de moins que de révolutionner la façon dont les gens apprennent et gagnent en ligne en leur donnant les outils dont ils ont besoin pour transformer leur expertise en une entreprise durable qui a un impact à la fois sur eux et sur leur public.
Connectez votre quiz à ActiveCampaign
Si vous utilisez ActiveCampaign pour vos besoins marketing, vous pouvez automatiquement envoyer les prospects collectés par votre quiz à une liste.
Connectez votre quiz à Campaign Monitor
Si vous utilisez Campaign Monitor pour vos besoins marketing, vous pouvez désormais envoyer instantanément les prospects collectés par votre quiz à une liste.
Créez un quiz pour votre site Wix
Ajouter un quiz est très facile si vous possédez ou gérez un site Web Wix . Visitez le Wix App Market et installez l'application Fyrebox.
Connectez votre quiz à Constant Contact
Si vous utilisez Constant Contact pour vos besoins marketing, vous pouvez désormais envoyer automatiquement les prospects collectés par votre quiz à n'importe quelle liste.
Copyright Fyrebox Quizzes 2024 | Play quizzes for free